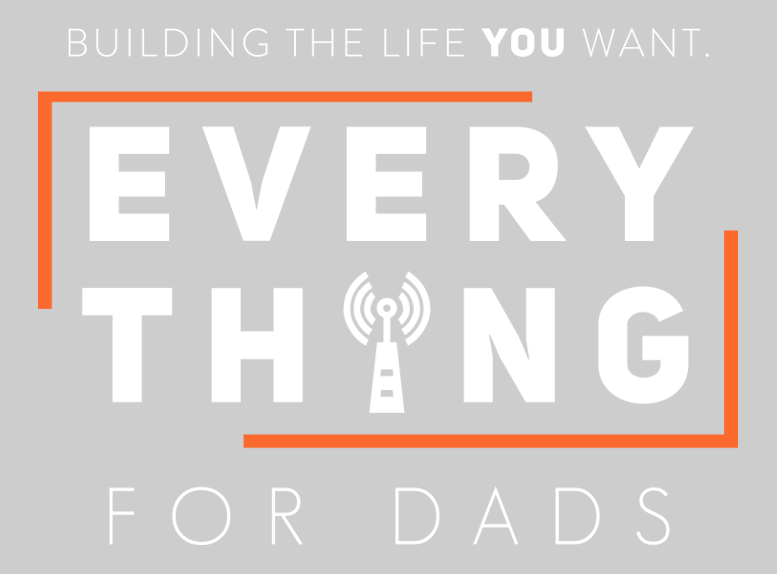The Ultimate Guide To The ZIP File Format
Learning how to use ZIP files is a must-know task for those looking to level-up their computer skills.
But what are ZIP files anyway? Why are they popular? What does compression mean? Does it cost anything? Are there any ZIP apps? How do you use ZIP folders?
This ultimate guide to the ZIP file format will answer all those questions.
ZIP File Format
ZIP files or folders are a popular way to organize or move a lot of documents around while using less space. Desktop computers, flash drives, external hard drives, and even phones use ZIP files.
The “ZIP” in the .ZIP folder extension name refers to the act of zipping something open or closed. The term “compression” is the technical computer term used here.
Understanding ZIP File Compression
Compression means that all the documents, images, audio, or video files inside the ZIP file have been squeezed together to take up the least amount of space on your computer. The computer does this in many ways, but the best analogy to think of is to think of groceries.
Imagine you at the grocery store. You fill up your cart to the brim and head to checkout. You have some fresh veggies, dairy products, and maybe a bottle of Merlot for a romantic evening.
Now imagine your shopping cart is the computer and the groceries are the various documents, images, or videos you need to compress. Compression here is when you put similar groceries into the same shopping bags.
ZIP compression is when similar files, the “groceries,” are matched with each other and place together to save space in your computer, the “shopping cart,” so that you can easily move around the ZIP folders, the “shopping bags,” for when you need to email the folder or put it on a flash drive, the “car.”
How much space you will save depends on how many and what file types will be put into the ZIP folder. Video files are bigger than Word documents, so compressing videos would save more space although both uses are important.
How to Create ZIP Folders
There are many ways to create and use a ZIP folder.
In Windows, the easiest way would be to go to your desktop and right-click on the home screen. In the drop-down menu find and click the option that reads “Compressed (zipped) folder.”
This creates a folder that has an image of a zipper on it. Once you rename the ZIP folder to your liking, files can be dragged and dropped into it.
Another practical way to use ZIP file format is by compressing a folder that already exists.
For example, you might have several folders full of photos from your daughter’s graduation, your best friend’s wedding, or your mother’s 50th high school reunion. Whatever they maybe, you’re running out of computer space but do not want to delete these photos.
How do you easily compress these folders to create an archive of these photos?
Step 1: Locate the folder(s) that you want to compress. Click on one or several folders without opening them.
If you want a separate compressed folder for each photo album folder, you will have to repeat these steps for each folder. If there are a lot of photo album folders, you may want to select all of them to compress all at once to save time.
Step 2: After you select the folder(s), right-click on the folder(s) without opening. A drop-down menu will appear.
Step 3: In the drop-down, locate and click the option that reads “Send To” then click on “Compressed (zipped) folder.” On Mac you would select the “Compress” option.
This will create a name for the folder with all the selected photo album folders inside. Depending on the size of the original folders, there might be a short wait period.
Step 4: Rename the new ZIP folder and you’re done!
This new ZIP folder can now be easily moved around, emailed, or put on an external hard drive or flash drive like a personal archive.
Opening a ZIP Folder
Now you might ask: how to open a ZIP folder? Opening or “unzipping” a ZIP folder is similar on Windows or Mac. When you unzip a ZIP folder, all the files inside are “extracted” and placed in a new location of your choosing on your computer.
On Windows, locate the folder you want to unzip. Right-click on it then select “Extract all.”
A pop-up window will appear for you to select where you want the compressed files to be extracted to. You can either choose a folder that currently exists or create a new one. By doing this you are “uncompressing” the files.
If you want to extract only one item from the ZIP folder, simply open the folder, find the item, right-click on it and click “Extract” in the drop-down menu.
On Mac, locate the folder you want to unzip. Right-click on it and select “Open with” then select “Archive Utility.” Archive Utility is one of the built-in ZIP programs for Mac. Simply follow any step-by-step directions to zip or unzip the folder when using this ZIP app.
Secure a ZIP Folder
One more advanced way of using ZIP files is called encryption. Digital encryption means making something more secure by, in this example, assigning a password needed to open a ZIP folder.
To encrypt a ZIP file in Mac, you need to use an application called Terminal.
Step 1: Find and open Terminal in your applications.
Step 2: Enter the “cd desktop” command then press enter.
Step 3: Enter “zip -e” followed by the ZIP folder name then press enter. For example: zip -e photos.zip
Step 4: Press enter then type in the password you want to assign the ZIP folder.
It is easier to encrypt a ZIP folder using Mac than Windows, but there are ZIP apps for Windows that work just as well. This is good to use on shared computers.
Happy ZIP File Zipping
ZIP File Format is a useful tool that anyone can use, for free! Once you understand ZIP compression and practice creating a few ZIP folders, this skill will come naturally.
Browse the rest of our site for more handy tips!